Hoy esta entrada está dedicada a una querida amiga de hace muchos años. ¿Y por qué a ella? Pues simplemente porque el día de ayer platicamos lo que significa el cambio de un sistema operativo a otro, sobre todo cuando tooooda tu vida has usado el de la ventanita.
Recuerdo que hace algunos años (iba a decir muchos, pero no faltará quien me diga que estoy viejillo), cuando yo también decidí hacer esa transición de un sistema conocido a uno desconocido, uno de mis queridos amigos (el Javo) me decía:
"Cambiar de sistema operativo, es como cambiar de religión. Hay diferentes dogmas, diferentes rituales, diferentes santos. Por ejemplo, el concepto de 'servidor' en Linux tiene dos acepciones distintas: Por un lado puede ser un equipo que hace esa función, y por otro es un programa que realiza funciones específicas."
Recuerdo que esto me dejó con algunas dudas, las cuales poco a poco se fueron disipando al usar diariamente el sistema. Ayer que platicaba con Claudia le decía: "Mira Clau, anímate a usarlo, lo peor que puede pasar es que lo descompongas y lo volvemos a instalar." Sin embargo, actualmente esta transición es mucho más sencilla que cuando yo la hice, y esto es porque en aquellos años no tenías de otra que instalar el sistema en tu computadora, y si no te gustaba o tenías demasiadas dudas y querías regresar a tu sistema anterior, tenías que volver a instalar todo de nuevo. Actualmente, con el uso de los "LiveCD" este paso es muy sencillo.
Usando un LiveCD
Primeramente, ¿Qué es un "LiveCD"? Como su propio nombre nos indica, se trata de un disco cd (o dvd, en cuyo caso se denomina LiveDVD) que contiene el sistema operativo en cuestión, pero que puede arrancar desde él sin necesidad de instalarlo. Esto es muy conveniente porque podemos usar el nuevo sistema sin necesidad de que se realicen modificaciones a nuestro equipo. Así, si no nos gusta esa distribución o simplemente no queremos instalarlo.
Actualmente prácticamente todas las distribuciones cuentan con un livecd o livedvd, dependiendo del tamaño del sistema operativo. Cómo muchos saben, mi distro favorita es Ubuntu, por lo que este post tratará de cómo utilizar el livecd de ella, aunque puede ser utilizado con cualquier otra, ya sea basada en Ubuntu (lubuntu, xubuntu, debian, Mint) o en aquellas basadas en RedHat (Fedora, Mandriva, etc.)
Primeramente descargaremos la distro de nuestro agrado y nuestras necesidades. Recordemos que los equipos viejitos (y algunos nuevos) que solamente pueden manejar hasta 4 GB de RAM utilizan el chipset basado en intel x86. Por otro lado, los equipos que pueden manejar más de esta cantidad de memoria utilizan el chipset basado en el AMD 64. Dado lo anterior debemos descargar la imagen ISO adecuada a nuestro equipo (32 bits o 64 bits). Si quieren instalar un sistema de 64 bits en un equipo de 32 bits, lo más probable es que la instalación no prospere y el sistema se los indicará. No pasará nada, simplemente habremos perdido un poco más de tiempo.
Una vez que tenemos nuestra imagen ISO descargada, procederemos a "quemarla" en un CD o DVD, dependiendo del tamaño. Si el archivo mide menos de 700 MB entonces lo haremos en un CD, de lo contrario en un DVD.
Si nuestro equipo soporta el arranque desde un pendrive (memoria USB para los que no entendieron), entonces podemos usar algún programa para simular la creación de un disco cd en una memoria. Si ya utilizas linux te recomiendo usar el programa UNetBootin. Si aún usas el de la ventanita o el de la manzanita, entonces busca en google un programa que te permita instalar una iso en una memoria USB. Para este post, asumiremos que contamos con un CD.
Insertaremos el disco en la unidad del equipo y arrancaremos la computadora. Dependiendo de la distro usada aparecerá un menú en pantalla (en inglés) que nos permitirá seleccionar la opción deseada.
Como lo que queremos hacer es probar Ubuntu sin instalarlo, seleccionaremos la opción que diga "Try". Recuerden que dependiendo de la distribución deseada, esto puede variar.
Una vez que lo seleccionemos el sistema arrancará y nos mostrará el escritorio del sistema.
La imagen mostrada corresponde a la versión 12.04 de Ubuntu.
Observen los enlaces en el escritorio (Examples e Install). Antes de realizar cualquier cosa es necesario conectarnos a internet. Si nuestro equipo se conecta por medio de un cable de red, entonces no tenemos que realizar ninguna acción, pero si se conecta por wi-fi, entonces, en la parte superior derecha de la pantalla, haremos clic en el ícono de red y seleccionaremos la red a la que nos conectaremos, escribiremos la clave de red y listo.
Una vez conectados a internet podremos usar el navegador, etc. ¿Por qué nos conectamos? Por si queremos instalarlo. La instalación de Ubuntu requiere estar conectado a internet para descargar las actualizaciones, codecs, etc.
Probemos todos los programas. Utilicemos la suite LibreOffice, el manejador de imágenes GIMP, el quemador de discos Brasero, etc. Sintámonos libres de experimentar. Si algo sucede, no se preocupen. El sistema no está instalado físicamente en el equipo, sino en memoria. Por este motivo es probable que lo sintamos un poco lento en comparación a nuestro equipo habitual.
Para salir de este sistema, haremos clic en la parte superior derecha de nuestra pantalla en el ícono del engrane y luego en "Shutdown". Ubuntu se cerrará y en un momento nos solicitará que retiremos el CD de la unidad y presionemos ENTER.
Sacaremos el CD, presionaremos ENTER y el equipo se reiniciará, arrancando con el sistema operativo que tenga instalado físicamente (usualmente güindous).
Importante: Recuerden que esto es una evaluación del sistema. Los cambios que le hagamos, instalaciones, archivos que modifiquemos, etc. NO SE GUARDARAN. Todo aquello que hagamos se perderá al cerrar el equipo.
¿Lo instalamos?
Bien, lo hemos probado una y otra vez y decidimos instalarlo. Ya arrancamos con el livecd, entramos a probarlo, configuramos la red y hacemos doble clic en el ícono "Install".
Ubuntu nos preguntará cuál será el idioma a utilizar en la instalación. Por omisión viene en inglés, pero podemos cambiarlo a cualquiera de las opciones disponibles (que son un montón, por cierto).
Seleccionaremos el idioma y haremos clic en el botón Next o Siguiente si lo hicieron en español. También podemos seleccionar la plantilla del teclado. Para el caso de México seleccionaremos Latinoamericano.
Ubuntu revisará que el equipo cumpla con algunos requerimientos mínimos y nos mostrará los resultados. El sistema necesita un mínimo de 4.5 GB de espacio en disco para su instalación. Además requiere estar conectado a internet (por eso lo hicimos al arrancar la versión Live). Si se trata de una Laptop, aún cuando tenga la pila funcionando se recomienda conectarla a la corriente.
Además, podemos descargar durante la instalación aquellos complementos de terceros que necesitemos más adelante. Estos componentes son las librerías para el manejo de archivos propietarios como los MP3, AVI, etc. Recomiendo seleccionar las dos casillas que vienen en la parte inferior y hacer clic en el botón "Continuar".
Si no contamos con sistema operativo instalado en la computadora, se nos mostrará una pantalla como ésta.
Si por el contrario ya tenemos un sistema operativo instalado en el equipo, Ubuntu lo detectará y nos mostrará una pantalla como ésta:
Si por el contrario deseamos utilizar todo el disco y eliminar todo lo que haya en él, seleccionemos la opción Replace. A continuación nos preguntará dónde nos encontramos. Esto lo hace a fin de acomodar las preferencias de horario, sistemas y otras cosillas. Seleccionaremos la ciudad en donde estamos. Si es México, simplemente seleccionaremos aquella que se ajuste a nuestro uso horario, por lo general Mexico City.
Ahora escribiremos los datos de nuestro equipo, así como los de nuestra cuenta de usuario. Las opciones son sencillas. Escribiremos nuestro nombre completo (o apodo, jejeje), luego el nombre de nuestra computadora (Ej. CasitaMia), después el nombre de usuario que deseamos. Ubuntu sugerirá un nombre de usuario a partir del nombre completo que hayamos escrito, y si no nos gusta su sugerencia, entonces escribiremos el nuestro. Luego escribiremos la contraseña que deseamos usar (esto es obligatorio), la volveremos a escribir, y luego seleccionaremos cómo queremos ingresar al sistema.
Se puede seleccionar la primera opción, la cual hace que NO se nos pregunte nuestra contraseña al arrancar. La segunda opción hará que en cada inicio de sesión se nos pregunte nuestra contraseña.
Si deseamos encriptar nuestra carpeta personal, seleccionaremos la opción "Encriptar". Luego haremos clic en el botón Continuar.
En realidad esa es toda la información que debemos suministrarle al sistema. A continuación Ubuntu realizará la copia de archivos, la descarga de lo demás y lo acomodará todo. Dependiendo de la velocidad de nuestro internet y de nuestro equipo el proceso puede llevar desde unos cinco minutos, hasta unos veinte.
Finalmente se nos mostrará un mensaje indicando que la instalación ha sido concluida.
Al hacer clic en Reiniciar ahora, Ubuntu nos pedirá que extraigamos el disco, presionemos ENTER y luego se reiniciará el equipo.
¡¡¡FELICIDADES!!! Ahora ya tienes instalado tu Ubuntu en tu equipo.
¿Qué me instaló Ubuntu?
Al terminar la instalación verás que ya cuentas con varios programas para poder manejar tu equipo. A continuación te muestro un listado de algunos de los programas incluidos:
- Firefox (Navegador)
- LibreOffice (Write, Math, Impress - Procesador de textos, Hojas de cálculo, presentaciones)
- Brasero (Quemador de discos)
Instalados, pero no visibles en el dock:
- GIMP (Editor de Imágenes)
- Audacity (Reproductor de Audio)
- Totem (Reproductor de videos)
- PDF Viewer (Lector de archivos PDF, imágenes, etc.)
- Pidgin (Cliente de mensajería multiprotocolo)
- SimpleScan (Para usarse con el escáner)
- Y muchos otros
Además de estos programas que son visibles en el dock del menú a la izquiera de la pantalla, si haces clic en el botón Inicio del menú (parte superior izquierda) podrás escribir el nombre de lo que necesitas y te aparecerá.
¿Y si se requieren controladores adicionales?
Ubuntu es capaz de detectar si algún componente de hardware de tu equipo requiere algún controlador propietario, es decir, que no viene incluido en la instalación. Si este es tu caso, te mostrará un mensaje indicado que existen controladores propietarios para instalar.
Simplemente seleccionaremos el controlador adecuado y lo activaremos. Ubuntu descargará los archivos, los instalará y te pedirá que reinicies el equipo.
También podemos buscarlos manualmente, escribiendo en el botón Inicio.
Happy Hacking!!!

















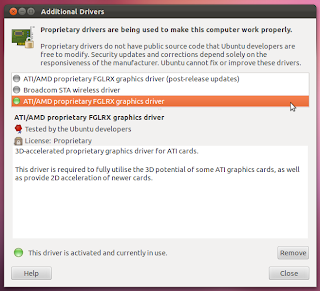

No hay comentarios:
Publicar un comentario
Tus comentarios son muy importantes. Gracias por tomarte tu tiempo.
Happy Hacking!!!